Bildwechsel, Blende, Übergang – Wenn bei einem Film ein Bild das andere ablöst, gibt es dafür viele verschiedene Beschreibungen. Dabei meinen sie alle das Gleiche – den Effekt, mit dem das erste Bild endet und das zweite anfängt. Hier bietet Premiere Pro zahlreiche Varianten, von Spiralmustern über Schiebeeffekte bis hin zu transformierenden Pixeln, die einen sehr sanften Übergang ermöglichen. In diesem Beitrag erfahrt ihr alles Wichtige über Blendeneffekte, wann man welche am besten einsetzt und womit euer Film hinterher richtig professionell aussieht.
Die Blende der Profis
Mit welcher Blende sehen meine Filme professionell aus? Beschäftigt man sich mit dem Thema Blenden, wird man schlichtweg erschlagen von einer Vielzahl verschiedener Bildübergange. Dabei ist ein professioneller Bildlook – zumindest was die Blende angeht – gar nicht schwierig. Wer sich öfters Hollywood-Streifen im Kino anschaut, wird schnell merken, welchen Effekt die Profis für den Bildwechsel verwenden: nämlich gar keinen. Diese Erkenntnis überrascht jetzt vielleicht, ist bei genauerer Erklärung aber völlig einleuchtend. Besonders bei aktiongeladenen Filmen würden Blenden dafür sorgen, dass die Geschwindigkeit abnimmt. Schnelle Schnitte, beispielsweise bei einer Verfolgungsjagt, sind dann nicht mehr möglich, da jede Blende eine gewisse Zeit benötigt, bis sie sich voll entfaltet. Aus dem gleichen Grund, wenn auch nicht ganz so offensichtlich, verzichten andere Genres wie Komödien, Thriller oder Liebesfilme auf den intensiven Einsatz von Blenden. Noch ein Beispiel gefällig? Stell dir vor, in einem Dialog würden bei jedem Bildwechsel von einer Person zur anderen Blenden verwendet. Dadurch würde sich das Gespräch nicht nur stark in die Länge ziehen, sondern vor allem seine Dynamik völlig verlieren.
Nicht nur für Bilder – Die Blenden von Premiere Pro
Wenn die Profis kaum Blenden verwenden, warum dann überhaupt auf dieses Werkzeug zurückgreifen? Weil gut gesetzte Übergange eine Stimmung im Film noch verstärken können. Nehmen wir einmal den Extremfall, jemand stirbt in unserem Film und das letzte Bild zeigt die trauernde Witwe, wie ihr die Tränen über die Wange kullern. Fügt man an dieser Stelle eine Blende ein, die das Bild langsam schwarz werden lässt, verstärkt das beim Zuschauer das Gefühl der Traurigkeit. Blenden können auch dafür eingesetzt werden, wenn eine romantische oder liebevolle Szene nicht plötzlich abbrechen soll, beispielsweise bei einem Imagefilm über den Schwarzwald. Werden hier, unterlegt von ruhiger Musik, erst eine Alm und dann die Kühe darauf in Nahaufnahme gezeigt, kann ein harter Schnitt den Zuschauer aus seiner Stimmung reißen. Eine weiche Blende (siehe Video), in der das eine Bild langsam in das andere Übergeht, verhindert dies.
Blenden von Premiere Pro werden aber nicht nur für Bildübergänge eingesetzt. So richtig entfalten sie ihr Potenzial erst, wenn man sie auf Schriften, Bauchbinden und andere Formen anwendet. Diese können mit den Blenden genau so zum Einfliegen oder Verschwinden gebracht werden, wie die einzelnen Videosequenzen. Die Einrichtung funktioniert dabei genau so wie bei Bildern. In Premiere Pro wählt man unter „Effekte“ die passende Blende aus und zieht sie auf ein Ende des zu bearbeitenden Textes oder Formmodul.
Die verschiedenen Blenden von Premiere Pro im Überblick
Wie soll man bei über 70 verschiedenen Blenden in Premiere Pro den Überblick behalten? Um es seinen Nutzern zu vereinfachen, hat Adobe seine Übergangseffekte in zehn Kategorien eingeteilt. Sie bringen eine erste orientieren auf der Suche nach der passenden Blende. Wer sich jedoch in aller Kürze einen Überblick über die in Premiere Pro verfügbaren Blenden verschaffen möchte, kann sich das Video am Anfang dieses Ratgebers anschauen. Wer dagegen wissen möchte, wann am besten welche Kategorie zum Einsatz kommt, der sollte jetzt weiterlesen.
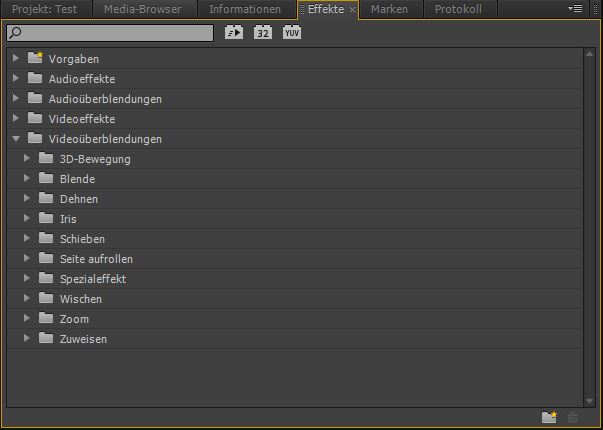
3D-Bewegung
In der ersten Blenden-Kategorie bei Premiere Pro finden sich die 3D-Bewegungen. Hierbei handelt es sich um Übergänge, in denen oft eine gewisse Tiefe erzeugt und somit der 3D-Effekt zustande kommt. Für Filme eignen sich diese jedoch nur begrenzt, da sie sehr kreativ sind. Möchte man aber beispielsweise eine Bilderslideshow mit Premiere Pro erstellen, sind diese Blenden perfekt.
Blende
Unter der Kategorie „Blende“ finden sich vor allem die klassischen Übergänge. Hierbei fließt ein Bild in das andere, manchmal bemerkt man als Zuschauer kaum, dass es einen Bildschnitt gab. Besonders beliebt sind an dieser Stelle die Filmblende, die einen besonders weichen Übergang zwischen den Bildern schafft, und der Premiere Pro-Effekt „Übergang zu Schwarz“. Letzterer kommt der klassischen Abblende gleich und wird oft verwendet, um am Ende einer Szene das Bild zu wechseln oder den Abspann einzuläuten.
Dehnen
Die Effekte unter „Dehnen“ finden sich in ähnlicher Art und Weise auch in anderen Kategorien von Premiere Pro wieder. Hierbei fliegt das Bild entweder von einer Seite ein oder es teilt sich in der Mitte und macht Platz für das nächste. Typisch für diesen Effekt ist, dass es sich um kein klassisches Einfliegen handelt, sondern mindestens eins der Bilder gestreckt bzw. gedehnt wird und so etwas mehr Dynamik die Blende bestimmt.
Iris
Das charakteristische des Iris-Effektes ist, dass dieser immer auf die Bildmitte ausgelegt ist. In der Regel teilt sich dabei die Aufnahme von der Mitte aus, wobei das vorige Bild nach außen weggeht – und das in verschiedensten Formen, vom Rechteck über den Kreis bis hin zum Stern. Die Iris-Blenden in Premiere Pro sind ganz klar den kreativeren Effekten zuzuordnen und können, ähnlich wie die 3D-Bewegung, vor allem bei lustigen und nicht so ernst gemeinten Filmen zum Einsatz kommen. In seriösen Filmen sollte man auf diese Blende besser weitestgehend verzichten und sich an den klassischen Effekten Bildübergängen orientieren.

Schieben
Auch wenn man bei der Kategorie „Schieben“ zunächst nur an Bildwechsel, bei denen das eine das andere aus dem Sichtfenster schiebt, denkt, so verbirgt sich hinter dieser Blende noch viel mehr. Die Bildübergänge reichen in dieser Premiere Pro-Kategorie von klassischen „ein Bild fliegt von einer Seite aus ein und überdeckt das andere“-Blenden bis hin zu maximal kreativen Gestaltungselementen. Hier ist auf Ausprobieren gefragt. Hat man beispielsweise eine Szene im tiefsten Schneesturm, bei dem den Protagonisten die kalten Flocken nur so ins Gesicht peitschen, bietet sich die Blende „Zerschlitzen“ an. Bei einer Szene während eines Pokerspiels dagegen die Premiere Pro-Blende „Vertauschen“.
Seite aufrollen
Wie der Name schon sagt, ahmen die Blenden der Kategorie „Seite aufrollen“ die Handhabung eines Buches nach. Dabei werden die Seiten in verschiedensten Formen aufgeblättert. Auch mit dieser Blende sollte man in Premiere Pro sparsam umgehen und sie wirklich nur verwenden, wenn sie sich optimal anbietet, beispielsweise wenn es in dem Film tatsächlich um Schriftstücke geht oder man, beispielsweise bei der Verfilmung eines Märchens, ein Kapitel abgeschlossen und das nächste eröffnen möchte.
Spezialeffekt
Öffnet man in Premiere Pro den Bereich der Spezialeffekte, findet man dort nur drei Blenden. Diese haben die Besonderheit, dass sie mit den Farben und der Struktur der Bilder spielen, aber keine Bewegung vollziehen. Bei „Drei-D“ beispielsweise werden die Farben während des Bildwechsels einmal umgekehrt und sehen dann meist sehr skurril aus.Bei „Struktur“ überblenden sich die beiden Bilder, indem markante Elemente des zweiten Bildes in das erste eingefügt werden.
Wischen
Die mit Abstand größte Gruppe von Premiere Pro-Blenden ist „Wischen“. Hierbei sind während des Effektes immer beide Bilder zu sehen, wobei im Verlauf der Blende das zweite Bild das erste Bild ersetzt. Dabei gibt es zahlreiche Varianten, die sich alle für verschiedene Art von Szenen eigenen. Ob als Uhrzeiger, in dessen Verlauf das neue Bild erscheint, oder als Farbkleckse, die beispielsweise als rote Bluttropfen fungieren können – der Wischen-Effekt ist sehr vielfältig und sollte vor der Verwendung einmal intensiv getestet werden.
Zoom
Die vorletzte Kategorie in Premiere Pro beinhaltet den Zoom-Effekt. Hier ist der Name Programm. Der Bildwechsel erfolgt über einen Zoom des zweiten Bildes in das erste. Meistens erfolgt dies von der Mitte aus, jedoch mit unterschiedlichen Effekten. Diese Blende bietet sich bei Slideshows gut an, wenn auf ein Detail hingewiesen werden soll. So zeigt das erste Bild die große Übersicht, das zweite mit der Detailansicht wird aus dem ersten Bild herausgezoomt. Auch bei Science-Fiction-Filmen lässt sich der Zoom-Effekt – und hier besonders „Zoom (Spuren) – gut anwenden, beispielsweise, wenn hohe Geschwindigkeiten dargestellt werden.
Zuweisen
In der letzten Kategorie der Premiere Pro-Blenden finden sich lediglich zwei Effekte: Luminanz und Kanalzuordnung. Dabei werden die Farben neu gestaltet, es ist in diesem Sinne ein harter Effekt und hat nichts mit einem sanften Übergang zu tun. Die Anwendungsmöglichkeiten der Zuweisen-Blenden ist aufgrund ihrer Auswahlmöglichkeiten stark beschränkt, gut eignen würde sich die Luminanz aber beispielsweise bei zwei Szenen, die stark unterschiedliche Farben haben. Hier kommt der Effekt besonders intensiv zu tragen.











